HILO CONDUCTOR
El
estudiante desarrollara aprendizaje autónomo y colaborativo a través de la aplicación
de los diversos medios ofimáticos y el uso adecuado del internet.
META DE COMPRENSION
DESEMPEÑOS
HILO CONDUCTOR
Conceptual
|
Actitudinal
|
Procedimental
|
- Comprender el uso de power point.
- Identificar como realizar exposiciones
con la ayuda de Power Point.
- Diseñar pequeñas presentaciones en power
point.
|
-Muestra interés por aprender a
manipular y diseñar presentaciones generales en Power point.
- Hace
uso adecuado de las instalaciones y recursos con los cuales cuenta para
desarrollar estos trabajos.
|
-Iniciar y explorar power point
-elegir
plantillas para iniciar una presentación.
-crear
una presentación mediante asistente.
-Agregar
texto a diapositivas.
-Insertar
imágenes en las diapositivas.
-texto,
fuente y párrafo.
-guardar
una presentación.
-mostrar
diapositivas en la vista de presentación con diapositivas.
|
Metodología
PRIMERA PARTE

Observe la presentación sobre netiqueta que se
encuentra publicado en
 Lea
la siguiente información con detenimiento (si puede ir realizando los
ejercicios para practicar, sería de gran ayuda):
Lea
la siguiente información con detenimiento (si puede ir realizando los
ejercicios para practicar, sería de gran ayuda):

Lea
la siguiente información con detenimiento (si puede ir realizando los
ejercicios para practicar, sería de gran ayuda):
Usos de Microsoft Power Point
Con Microsoft® PowerPoint® puede crear presentaciones generales, notas del orador, documentos para distribuir para los asistentes y esquemas, todo ello en un único archivo de presentación. PowerPoint incluye eficaces herramientas que facilitan la creación y organización de presentaciones paso a paso.
Inicio
de Microsoft PowerPoint
Después de instalar
PowerPoint y los archivos de prácticas ya puede iniciar PowerPoint. Como
ocurre con otros programas, hay varias formas de iniciar PowerPoint. Una
forma consiste en utilizar el botón Inicio de la barra de tareas.
En este ejercicio iniciará
PowerPoint.
1 En
la barra de tareas, haga clic en Inicio.
Aparecerá el
menú Inicio.
2 En
el menú Inicio, seleccione Todos los programas.
Aparecerá el menú Programas, que muestra todos los programas que hay en la unidad de disco duro, incluyendo Microsoft PowerPoint. Una parte del menú Programas debe ser similar
a la que se muestra en la ilustración siguiente.
3 Haga clic en el icono de Microsoft PowerPoint para iniciar PowerPoint.
Exploración
de la ventana de PowerPoint
Cuando
Microsoft PowerPoint se abre, muestra la ventana de programa. Una ventana
es un área de la pantalla que se utiliza para mostrar una ventana de programa
o de presentación de PowerPoint. La ventana de presentación es el
lienzo electrónico en el que se escribe texto, se dibujan formas, se crean
gráficos, se agrega color y se insertan objetos. Como ocurre con todos los
programas de Microsoft Windows XP, puede ajustar el tamaño de las ventanas de
PowerPoint y de presentación con los botones Minimizar y Restaurar/
Maximizar, y puede cerrar la ventana de PowerPoint o de presentación con el
botón Cerrar.
En la
parte superior de la ventana de PowerPoint están los menús y los botones que
se utilizan para realizar las tareas de presentación más frecuentes. Puede
aparecer otra fila de botones a lo largo de la parte izquierda y en la parte
inferior de la pantalla. Los menús son listas de comandos u opciones
disponibles en PowerPoint. Los botones que usted ve están organizados en barras
de herramientas. Los botones de barra de herramientas son accesos
directos a comandos de menú y herramientas de formato que se utilizan con
frecuencia. Basta con hacer clic en la barra de herramientas apropiada para
tener acceso rápido a tareas como dar formato a texto y guardar una
presentación.
Opciones de barra de herramientas
Las
barras de herramientas Estándar y Formato están situadas justo debajo
de la barra de menús. La primera vez que se inicia PowerPoint, las barras de herramientas Estándar y Formato aparecen en la misma fila para ahorrar espacio en la ventana. En las barras de herramientas sólo aparecen los comandos que se utilizan con más frecuencia. Las barras de herramientas de su equipo pueden mostrar botones diferentes de los que aparecen en las ilustraciones de esta lección. Para ver el resto de los comandos de una barra de herramientas, haga clic en la flecha hacia abajo de Opciones de barra de herramientas, que se muestra en el margen. Una vez que utilice un botón de la lista Opciones de barra de herramientas, reemplazará a un botón utilizado con menos frecuencia en la parte visible de la barra de herramientas. En este libro, si se le indica que haga clic en un botón y no lo ve, haga clic en la flecha hacia abajo de Opciones de barra de herramientas para ver todos los botones de la barra.
PowerPoint utiliza barras
de herramientas y menús personalizados. Cuando haga clic en un nombre de
menú, aparecerá un menú abreviado con los comandos que utiliza con más
frecuencia. Para ver el menú completo, puede dejar el puntero sobre el nombre
de menú durante varios segundos, hacer doble clic en el nombre de menú o
bien hacer clic en el nombre de menú y, a continuación, hacer clic en la
pequeña flecha doble situada en la parte inferior del menú abreviado. Cuando
aparezca el menú completo, los comandos que no se veían en el menú abreviado
aparecerán en color gris claro.
Panel Esquema/Diapositivas
La vista predeterminada,
la Normal, consta de tres paneles: Esquema/Diapositivas, Diapositiva y Notas.
El panel Esquema/Diapositivas contiene fichas que le permiten alternar
entre ver el esquema del texto de la diapositiva (la ficha Esquema) y ver una
lista de las diapositivas de la presentación como miniaturas (la ficha
Diapositivas). El panel Diapositiva muestra la diapositiva tal y como
aparecerá en la presentación. El panel Notas es donde se introducen
las notas para el orador. Puede cambiar el tamaño de cualquiera de los
paneles si arrastra la barra de color gris que los separa.
Elección de un método para iniciar una presentación
El panel de tareas Nueva
presentación puede ayudarle a trabajar con presentaciones existentes y a
crear presentaciones nuevas. Si ya ha creado una presentación, el nombre
de la misma aparecerá en la sección Abrir una presentación del panel de
tareas. Si desea crear una presentación nueva, puede empezar a agregar texto
a la presentación en blanco en el panel Diapositiva o puede utilizar las
opciones de la sección Nuevo del panel de tareas.
Modelos de presentación con diapositivas:
Haga clic en el menú DISEÑO y allí encontrara varios modelos para iniciar sus presentaciones
Guardar una presentación
El trabajo que ha
realizado hasta ahora sólo se ha almacenado en la memoria temporal del
equipo. Para guardar su trabajo de manera que pueda usarlo más adelante, debe
asignar un nombre a la presentación y almacenarla en la unidad de disco duro
del equipo.
La primera vez que guarda
una presentación nueva, aparece el cuadro de diálogo Guardar como al elegir
el comando Guardar. En el cuadro de diálogo Guardar como puede asignar nombre
a la presentación y elegir dónde desea guardarla. Después de asignar nombre a
una presentación, puede guardar los cambios realizados si hace clic en el
botón Guardar de la barra de herramientas Estándar o si selecciona Guardar en
el menú Archivo. Es decir, la versión más reciente sobrescribe la versión
original. Si desea conservar ambas versiones, puede elegir el comando Guardar
como del menú Archivo para guardar la nueva versión con un nombre distinto.
1. haga clic en la ventana de windows 2. haga clic en presentación power point 97 -2003 (formato preferible para abrir en cualquier computadora) y luego vera un cuadro de dialogo que muestra la carpeta de Mis documentos. Le asignara el nombre correspondiente y luego haga clic en guardar: Para ver la presentación de la exposición:
En la parte inferior de la ventana de Power Point, encontrara un dibujo parecido al de una cortina. Haga clic en este dibujo para ver la presentación en pantalla completa y con todas las animaciones que usted le halla agregado.
También puede ver la presentación en pantalla completa, oprimiendo la tecla f5 de su teclado.
|
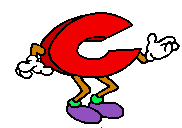
A continuación vas a diseñar una
presentación en Power Point, siguiendo las siguientes indicaciones:
La presentación debe estar compuesta por tres diapositivas: la primera llevará el título de NETIQUETA y el nombre del que esta elaborando la presentación. La segunda explicara ¿Qué es netiqueta? y la tercera tendrá escrito las normas de comportamiento más comunes que utilizamos al ingresar a internet.
BUENA SUERTE CON TU TRABAJO






En la parte inferior de la ventana de Power Point, encontrara un dibujo parecido al de una cortina. Haga clic en este dibujo para ver la presentación en pantalla completa y con todas las animaciones que usted le halla agregado. Spanotes.org/biografia-de-nicomedes-santa-cruz/
ResponderEliminar